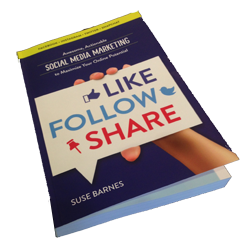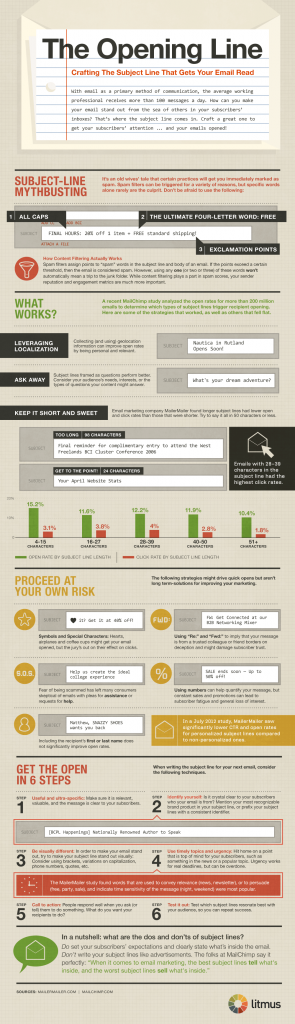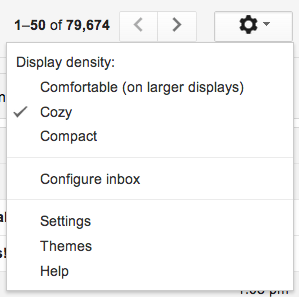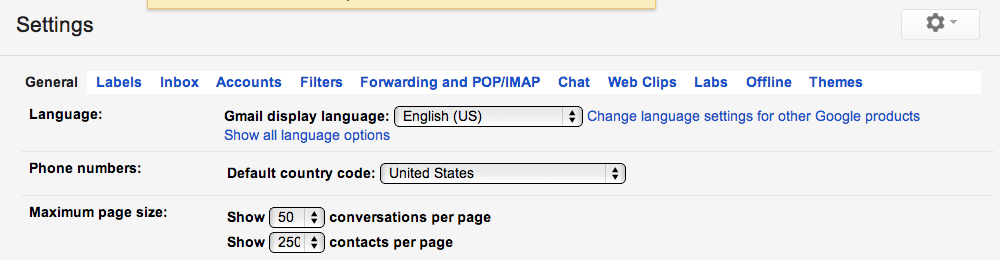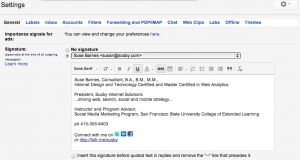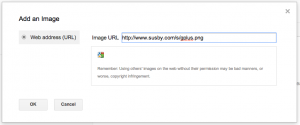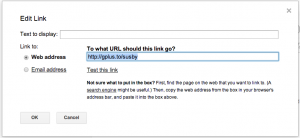5 Tips for Writing Killer Email Subject Lines
We recently discussed best practices for developing an email-timing strategy. Of course, it doesn’t matter what time you send your e-blast if no one opens it! Today we discuss the top factor between you and your readers’ eyes–the email subject line. Here are 5 tips for writing killer email subject lines:
1. It’s Personal
Despite popular belief, personalizing you email’s greeting does not improve your open rate. MailChimp instead reports that personalizing the “from” field of your email and adding localization–including a city or neighborhood in the subject line–will increase email open rates.
2. Spamalot
It’s general knowledge that using the word “free” in your subject line will send you straight to the spam folder. But according to MailChimp, there are three other must-avoid words for your subject line: “reminder,” “percent off,” and “help.”
3. Short is Sweet
Many in the web marketing industry acknowledge that an email subject line must be under 50 characters. And many e-newsletters have had excellent success with a simple one-word subject line! During his last presidential campaign, Barack Obama had striking success with with this subject line: Hey.
4. Keep it Fresh
MailChimp also warns against repeating subject lines: a stale subject line is a great way to decrease your open rate fast. If you are running an ongoing campaign, be sure to change up your subject lines for each mailing.
5. On Target
We can’t emphasize the importance of a well thought out, non-spammy subject line enough. But it’s also really important to send your email to a relevant list of people! Are you segmenting prior to your mailing? Be sure to consider who will be reading your email before you write and send it.
Litmus.com offers an excellent subject line infographic:
We’d love to hear about your success with email marketing! Join the conversation in the comments section below.