How to Add Social Icons to Your Gmail Signature
Add Social Icons to Your Gmail Signature in 21 Easy Steps
Since we’re all tweeting, sharing, liking, linking, connecting and blogging these days, I’ve had a few requests from people asking how to show social icons in their email signature.
It’s easy enough to do it manually every time you send an email, but if you want to automate the process and really have the icons in your signature line, the trick is in being able to host the icons on a server somewhere and not linking or inserting the icons from your local computer.
If you would like to use any of the following icons, I got them from http://vandelaydesign.com/blog/social-media/icons/ who offers them for free. The social icons you see below were downloaded from http://psd.tutsplus.com/freebies/icons/81-pixel-perfect-social-media-icons/ and then uploaded them to my server, so that we can link to them individually for use in an email signature.
Step by Step
- First make sure you know the URLs (web addresses) to each of your social media profiles.
For example, mine are:
Twitter: http://www.twitter.com/susbyLinkedin: http://www.linkedin.com/in/susanbarnes
Facebook: http://www.facebook.com/SusbyDigital
Google Plus: http://gplus.to/susby
See https://www.facebook.com/username if you don’t have a Facebook Vanity URL (custom username) yet.
See http://gplus.to to get a shortened URL for your GooglePlus page
- Now go back go Gmail.
- Click Compose mail in Gmail.
- Make sure the rich-text editor is enabled: if you see “Rich formatting »” right above the message’s text composition area, click it. This will change from plain text to rich-text editor.
- Now Click Discard, because you don’t need to compose a new message yet.
- Click the Settings gear in your Gmail inbox’s toolbar. Look for the gear symbol in the top right area of your gmail screen.

- Now select Settings from the menu that appears.
- Go to the General tab.

- Scroll down until you see the Signature option.

- Make sure the signature entry area (or the desired account) is selected under Signature:
- Enter the text for your signature.
- Position the text cursor where you want the image to appear in your signature.
- Click Insert Image in the signature’s formatting toolbar.
For image icons you may copy from the following:
http://www.susby.com/s/twitter.png
http://www.susby.com/s/facebook.png
http://www.susby.com/s/linkedin.png
http://www.susby.com/s/gplus.png
http://www.susby.com/s/youtube.pngPlease note that you MUST use the complete URL, with http://www.susby.com/s/ plus the icon filename in the URL or the image will not show. This is just how email works. All URL must be absolute URLs, and exist somewhere out on the web, or your images will not show to other people, even if they are showing for you when you link to them from your own computer.So, copy one of the above links in full.
Then click Insert Image in the signature’s formatting toolbar.Paste the URL(link) into the Image URL field.

- Click OK.
- Now highlight the icon you want to add your social network profile link to. (The Google Plus icon below is highlighted.)

- Insert the text of the link for the icon you highlighted. In my case the link is to my Google Plus Vanity URL which is http://gplus.to/susby

- Click OK.
- Scroll down to the bottom of the page and click the “Save Changes” button.
- Compose a test message to yourself or a good friend (or me) and test all the icon links to make sure they are going to the right place.
- Make any corrections and then you’re good to go and people may click on your social network icons to view any of your social networking profiles.
- Happy socializing on the social networks!
Have you noticed any increases in visibility since adding social icons to your email? Do you have any other tips for making your social accounts more visible to the people that you are communication with regularly? Please share your thoughts in the comments below.

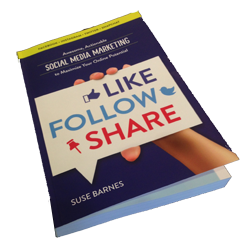
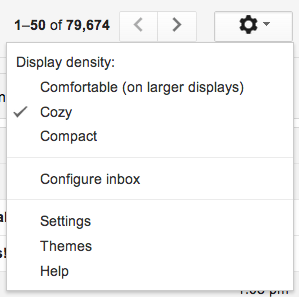
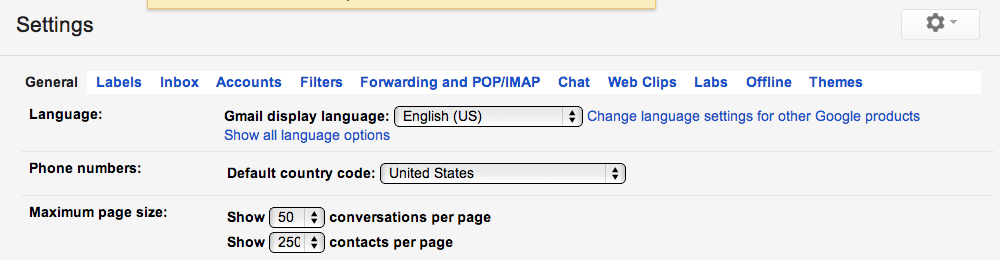
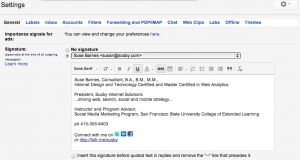
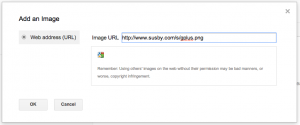
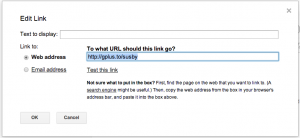
Spot on with this write-up, I seriously believe that this site needs much more
attention. I’ll probably be returning to see more, thanks
for the advice!
Terrific article! This is the kind of information that should be shared across the web.
Disgrace on the seek engines for not positioning this publish
upper! Come on over and talk over with my site . Thank you =)
Hey there I am so delighted I found your website, I really found you by accident, while I was browsing on
Yahoo for something else, Regardless I am here now
and would just like to say cheers for a tremendous post and a all round entertaining blog (I also love the theme/design),
I don’t have time to look over it all at the minute but I have bookmarked it and also
included your RSS feeds, so when I have time I will be back to read more, Please do keep up the awesome jo.
Yes, we’ll be looking at writing longer posts. Thanks for your input.
I have followed your instructions and everything seems OK untill I want to select the image (in my case the image of LinkedIn). I cannot select the image like you do… I can hold my cursor from the beginning of the picture and move to the right, so that it gets darker, but when I click on the link button the link appears before the image (you can read the link) and not hidden under the image. When I try to select the LinkedIn button, I do not get the four corners selected like you do. Do you please have any suggestions?